[débutant] Les couleurs globales, une option incontournable
Bonjour, pour ce premier tutoriel sous Illustrator je vais vous parler des couleurs globales, une fonction particulièrement puissante et indispensable. En effet, la couleur globale va vous permettre de changer une couleur rapidement partout où elle est utilisée dans votre document.
Commençons par créer un nouveau document Illustrator, peu importe la taille ou le mode colorimétrique. Et créons 4 rectangles auxquels nous attribuons une couleur de la palette (je vous laisse le choix) : 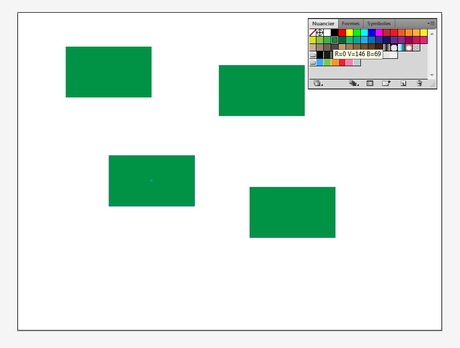
Nos rectangles sont donc remplis avec une couleur « normale ». Si nous sélectionnons un rectangle et que nous changeons sa couleur dans la palette (double-clic sur la couleur dans la palette), seul le rectangle sélectionné est modifié : 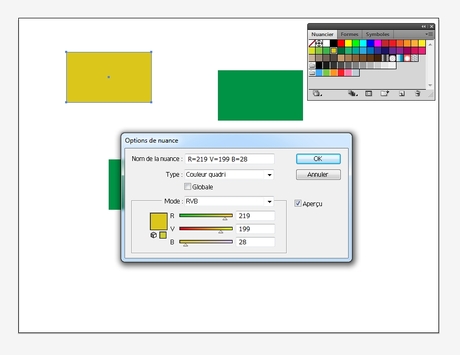
Nous allons donc transformer cette couleur en couleur globale. Sélectionnons tous les rectangles, ouvrons les options de nuance de la couleur (double-clic sur la couleur dans la palette) et cochons « Globale » : 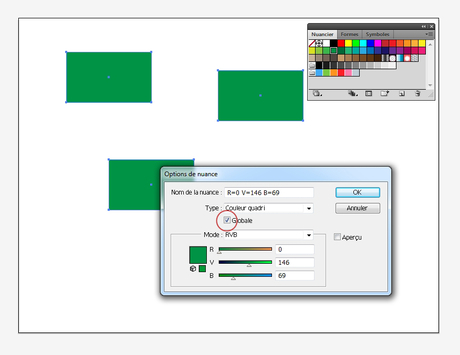
À présent votre couleur est globale. Lorsqu’une couleur est globale, un petit triangle blanc apparait en bas à droite de la couleur dans la palette :
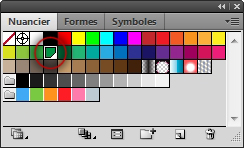
Qu’est ce que cela implique et pourquoi est-ce indispensable ?
Désélectionnons nos rectangles et rouvrons les options de nuance de notre couleur globale, cochons « Aperçu » (pour voir les modifications en direct dans notre document) puis modifions notre couleur : 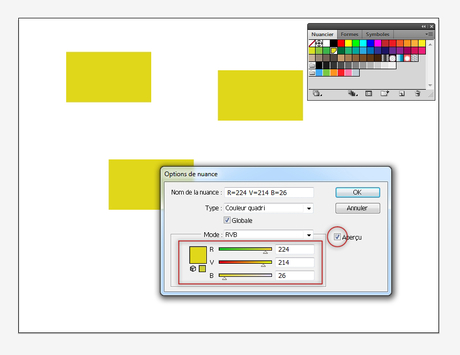
Tous nos rectangles changent de couleur lorsque l’on modifie la couleur dans la palette.
Allons un peu plus loin : sélectionnons tous nos rectangles et appliquons leurs un dégradé : 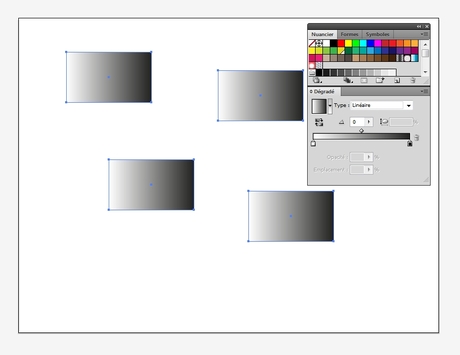
Insérons à présent notre couleur globale dans le dégradé par un simple glisser/déposer :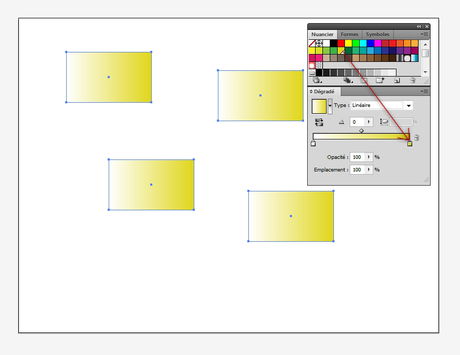
Désélectionnons nos rectangles et retournons dans les options de nuance pour modifier notre couleur globale : 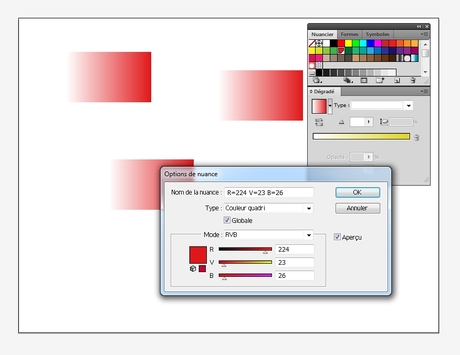
Où que soit utilisée la couleur globale, si elle change dans la palette, elle sera modifiée dans votre document. Que ce soit dans les fonds, les contours, les dégradés, les aspects, les filets de dégradés, les formes, les symboles, etc, ce qui en fait un outils très puissant.
Il est donc très important de définir une couleur comme globale dès sa première utilisation dans le document.
Exemple :
Vous réalisez une illustration avec beaucoup d’éléments d’une même couleur : parfois dans le fond, parfois pour le contour (ce qui rend impossible ou longue l’utilisation des options de sélection). Vous vous rendez compte que la couleur ne vous plaît pas et décidez d’en changer.
Avec une couleur normale, vous seriez obligé de repasser sur tous les éléments pour leur attribuer la nouvelle couleur. Si dès le départ vous avez utilisé la couleur globale, il vous suffit de la modifier dans la palette.
Merci,
c’est très clair, je vais faire un lien vers mon blog.
JPaul
http://holomoon.over-blog.com/
Attention, les couleurs globales n’ont pas les mêmes valeurs entre celles indiquées dans la pipette et le sélecteur de couleurs et le nuancier.
Est-ce un bug ?
Bonjour,
non ce n’est pas normal. Une couleur, qu’elle soit globale ou non, aura toujours la même valeur peut importe où vous regarder dans Illustrator. Une couleur peut, par contre, changer de valeur si vous copiez l’objet dans un document n’ayant pas les mêmes paramètres de couleur (RVB > CMJN, changement de profil colorimétrique…).
Le fait que la couleur soit globale n’a donc aucun incident sur la couleur à part le fait qu’elle sera modifiée partout où elle est utilisée.
Merci, explication très claire, simple et efficace!
Merci beaucoup, c’est effectivement une fonctionnalité primordiale !